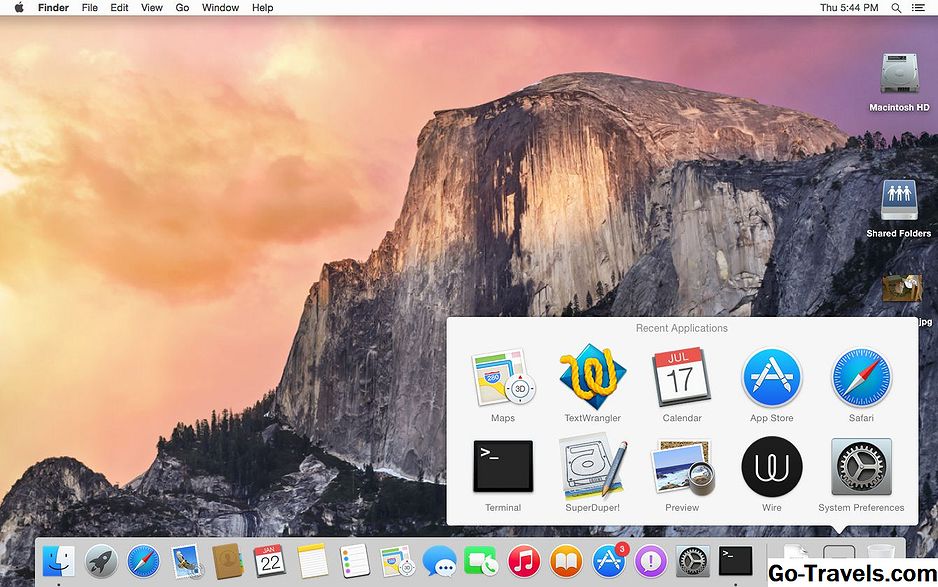آئی پی پی کے گھر کے اسکرین کے نچلے حصے میں گودی ہمیشہ آپ کے پسندیدہ ایپس تک رسائی حاصل کرنے کے لئے ایک بہترین طریقہ ہے. iOS 11 میں، گودی زیادہ طاقتور ہے. یہ اب بھی آپ کو ایپس کو لانچ کرنے کی اجازت دیتا ہے، لیکن اب آپ ہر اپلی کیشن سے اس تک رسائی حاصل کر سکتے ہیں اور اسے multitask میں استعمال کرسکتے ہیں. iOS 11 میں ڈاک کیسے استعمال کرنے کے بارے میں سب جاننے کے لئے پڑھیں.
اطلاقات میں گودی کا پتہ لگانا
گودی ہمیشہ آپ کے رکن کی ہوم اسکرین پر موجود ہے، لیکن ہر بار جب آپ کسی ایپ کو لانچ کرنا چاہتے ہیں، تو گھر اسکرین پر واپس جانے کی ضرورت ہے؟ خوش قسمتی سے، آپ کسی بھی وقت کسی بھی وقت، گودی تک رسائی حاصل کرسکتے ہیں. یہاں کیسے ہے:
- بس اسکرین کے نچلے حصے سے سوائپ کریں (iOS کے پہلے ورژن پر، یہ کنٹرول سینٹر کو ظاہر کرنے کے لئے استعمال کیا گیا تھا).
- اگر آپ اپنے رکن کے ساتھ ایک بیرونی کی بورڈ استعمال کررہے ہیں، تو آپ کو کلک کرکے گودی لے جا سکتے ہیں کمانڈر (یا ⌘) + اختیار + ڈی عین اسی وقت پر.
iOS میں گودی سے اطلاقات کو ایپلی کیشنز اور ہٹا دیں کیسے شامل کریں 11
چونکہ گودی اطلاقات کو شروع کرنے کے لئے استعمال کیا جاتا ہے، آپ شاید آسان رسائی کے لۓ آپ کے سب سے زیادہ استعمال شدہ اطلاقات رکھنا چاہتے ہیں. آئی پیڈ پر 9.7- اور 10.5 انچ اسکرینز کے ساتھ، آپ اپنے گودی میں 13 اطلاقات ڈال سکتے ہیں. رکن پرو پر، آپ کو 12.9 انچ کی سکرین کے لئے 15 ایپس تک شامل کر سکتے ہیں. اس رکن کی منی، اس کی چھوٹی اسکرین کے ساتھ 11 اطلاقات تک مشتمل ہے.
گودی میں اطلاقات شامل کرنا انتہائی آسان ہے. صرف ان مراحل پر عمل کریں:
- ان ایپ کو تھپتھپائیں اور پکڑو جو آپ منتقل کرنا چاہتے ہیں.
- جب تک سکرین پر تمام اطلاقات ہلا نہیں لگتی ہیں جب تک انعقاد نہ کریں.
- اپلی کیشن کو گودی میں نیچے گھسیٹیں.
- اطلاقات کے نئے انتظام کو بچانے کیلئے ہوم بٹن پر کلک کریں.
جیسا کہ آپ تصور کر سکتے ہیں، گودی سے اطلاقات کو ہٹانے کے برابر ہی برابر ہے:
- اپلی کیشن کو تھپتھپائیں اور ان کو پکڑو جب آپ گودی سے باہر نکلنا چاہتے ہیں جب تک کہ یہ ملنا شروع نہیں ہوتا.
- اپلی کیشن کو گودی سے نکالنے اور ایک نئی پوزیشن میں ڈراگیں.
- ہوم بٹن پر کلک کریں.
تجویز کردہ اور حالیہ ایپلی کیشنز کا انتظام
جب آپ اپنے گودی میں کونسی ایپس منتخب کرسکتے ہیں تو آپ ان سب کو کنٹرول نہیں کرسکتے ہیں. گودی کے آخر میں ایک عمودی لائن ہے اور اس کے حق میں تین اطلاقات (اگر آپ میک صارف ہیں تو، یہ واقف نظر آئے گا). وہ اطلاقات خود ہی iOS کے ذریعہ خود بخود رکھے جاتے ہیں. انہوں نے حال ہی میں ایپس اور تجویز کردہ ایپس استعمال کیے ہیں کہ iOS کو لگتا ہے کہ آپ اگلا استعمال کرنا چاہتے ہیں. اگر آپ ان اطلاقات کو نہیں دیکھنا چاہتے ہیں تو، آپ ان کو ان کی طرف سے بند کر سکتے ہیں:
- ٹیپ ترتیبات.
- ٹیپ جنرل.
- ٹیپ ملٹی ماسک اور گودی.
- منتقل تجویز کردہ اور حالیہ ایپلی کیشنز دکھائیں سلائڈر آف / سفید.
شارٹ کٹ کا استعمال کرتے ہوئے حالیہ فائلوں تک رسائی حاصل کریں
فائلوں کا ایپ جس میں iOS 11 میں تعمیر کیا گیا ہے آپ کو آپ کے رکن، ڈراپ باکس، اور دیگر جگہوں پر محفوظ کردہ فائلوں کو براؤز کرنے کی اجازت دیتا ہے. گودی کا استعمال کرتے ہوئے، آپ ایپ کو کھولنے کے بغیر حالیہ استعمال شدہ فائلوں تک رسائی حاصل کرسکتے ہیں. یہاں کیسے ہے:
- ٹیپ اور پکڑو فائلوں گودی میں اے پی پی یہ مشکل ہے بہت لمبے عرصے سے پکڑو اور اطلاقات کو ہلا کر شروع کرنا شروع ہوتا ہے جیسے کہ وہ منتقل ہوجائیں گے. جلدی جانے دو اور کچھ بھی نہیں ہوتا. تقریبا دو سیکنڈ کا ایک نل اور رکھنا کام کرنا چاہئے.
- ایک کھڑکی کے اوپر پاپ ہے جس میں چار حال ہی میں کھلی فائلوں کو ظاہر ہوتا ہے. اسے کھولنے کے لئے ایک تھپتھپائیں.
- زیادہ فائلوں کو دیکھنے کے لئے، ٹیپ کریں اور دیکھاو.
- اسکرین پر دوسری جگہوں پر ٹیپ کرکے ونڈو کو بند کریں.
رکن پر ملٹاسک کی طرح: سپلٹ دیکھیں
آئی ایس او 11 سے پہلے، رکن اور آئی فون پر ملنے والی کچھ اطلاقات چلانے کے قابل ہونے کی صورت میں، جیسے جیسے وہ موسیقی چلاتے ہیں، پس منظر میں، جب آپ اس میدان میں کچھ اور کرتے ہیں. iOS 11 میں، آپ سپلٹ دیکھیں نامی ایک خصوصیت کے ساتھ ایک ہی وقت میں دو اطلاقات دیکھ سکتے ہیں، چلائیں، اور استعمال کرسکتے ہیں. یہاں آپ کو کیا کرنے کی ضرورت ہے:
- اس بات کو یقینی بنائیں کہ اطلاقات دونوں گودی میں ہیں.
- پہلے اپلی کیشن کو کھولیں جو آپ استعمال کرنا چاہتے ہیں.
- اس اپلی کیشن میں، گودی ظاہر کرنے کے لئے سوئچ.
- اسکرین کے بائیں یا دائیں کنارے کی طرف سے ڈاک کے دوسرے ایپ کو ڈریگ کریں.
- جب سب سے پہلے اے پی پی الگ ہو جاتی ہے اور دوسری ایپ کے لئے ایک جگہ کھولتا ہے تو، اپنی انگلی کو اسکرین سے ہٹا دیں اور دوسرے ایپ کو دوسری جگہ پر جانے دیں.
- اسکرین پر دو اطلاقات کے ساتھ، ہر ایپ کا استعمال کس طرح کی سکرین کو کنٹرول کرنے کے لئے ان کے درمیان تقسیم کرنے والا ہے.
اسکرین پر ایک واحد اپلی کیشن پر واپس جانے کے لئے، صرف ایک طرف یا دوسرا ڈائرکٹری کو سوائپ کریں. اس اپلی کیشن کو جو آپ بھر میں گھومنے کے قریب ہو گی.
ایک بہت اچھا بات یہ ہے کہ سپلٹ دیکھیں ملٹی ٹاسکنگ آپ کے لئے ایک ہی وقت میں ایک ہی "خلا" میں دو اطلاقات مل کر رکھنے کے لئے کی اجازت دیتا ہے. کارروائی میں اسے دیکھنے کے لئے:
- مندرجہ ذیل اقدامات کا استعمال کرتے ہوئے دو اطلاقات کھولیں.
- اپلی کیشن سوئچ کو لانے کیلئے ہوم بٹن دبائیں.
- یاد رکھیں کہ آپ نے صرف ایک ہی اسکرین کھولنے والے دو اطلاقات کو ایک ساتھ دکھایا ہے. جب آپ اس ونڈو کو نلتے ہیں، تو آپ اسی حالت میں واپس آ جاتے ہیں، دونوں اطلاقات کے ساتھ ہی اسی وقت کھلے ہوتے ہیں. اس کا مطلب یہ ہے کہ آپ ایپس جوڑ سکتے ہیں جو آپ ایک دوسرے کے ساتھ استعمال کرتے ہیں اور پھر مختلف کاموں پر کام کرتے وقت ان جوڑوں کے درمیان سوئچ کریں.
رکن پر ملٹیاسک کی طرح: سلائیڈ پر
ایک ہی وقت میں ایک سے زیادہ ایپس چلانے کا ایک اور طریقہ سلائیڈر سے زیادہ کہا جاتا ہے. Split View کے برعکس، سلائڈ پر ایک اپلی کیشن دوسرے کے اوپر اوپر رکھتا ہے اور ان کے ساتھ جوڑتا ہے. سلائڈ کے دوران، ایک اپلی کیشن کو بند کرنے کے سلائڈ موڈ کو بند کر دیتا ہے اور سپلٹ دیکھیں کرتا ہے کہ محفوظ "خلا" نہیں بناتا. سلائڈ کے دوران استعمال کرنے کے لئے:
- اس بات کو یقینی بنائیں کہ اطلاقات دونوں گودی میں ہیں.
- پہلے اپلی کیشن کو کھولیں جو آپ استعمال کرنا چاہتے ہیں.
- اس اپلی کیشن میں، گودی ظاہر کرنے کے لئے سوئچ.
- اسکرین کے مرکز کی طرف گودی سے باہر دوسرا دوسرا ڈریگ کریں اور پھر اسے چھوڑ دیں.
- دوسرا ایپل اسکرین کے کنارے پر چھوٹی ونڈو میں کھولتا ہے.
- ونڈو پر سلائڈ کے سب سے اوپر پر swiping کی طرف سے سپلٹ دیکھیں پر سلائڈ کو تبدیل کریں.
- اسکرین کے کنارے کو بند کرکے ونڈو پر سلائڈ بند کریں.
اطلاقات کے درمیان ڈریگ اور ڈراپ کس طرح
گودی آپ کو کچھ اطلاقات کے درمیان کچھ مواد ڈریگ اور ڈراپ کرنے کی بھی اجازت دیتا ہے. مثال کے طور پر، تصور کریں کہ آپ ایک ایسی ویب سائٹ پر متن کے پاس آتے ہیں جو آپ کو بچانا چاہتے ہیں. آپ اسے کسی دوسرے ایپ میں گھسیٹ سکتے ہیں اور اسے وہاں استعمال کرسکتے ہیں. یہاں کیسے ہے:
- وہ مواد تلاش کریں جسے آپ کسی دوسرے ایپ میں گھسیٹنا چاہتے ہیں اور اسے منتخب کریں.
- اس مواد کو تھپتھپائیں اور پکڑو تاکہ وہ حرکت پذیر ہو.
- خارجی کی بورڈ کو سوئپنگ یا استعمال کرتے ہوئے ڈاک کو ظاہر کریں.
- منتخب مواد کو ڈاک میں ایک اپلی کیشن پر ڈریگ کریں اور اس مواد کو پکڑیں جب تک کہ اے پی پی کھول نہیں پڑتا.
- مواد کو اس اپلی کیشن پر جگہ پر گھسیٹیں جہاں آپ چاہتے ہیں، اپنی انگلی اسکرین سے ہٹا دیں، اور مواد کو اے پی پی میں شامل کیا جائے گا.
ایک کی بورڈ کا استعمال کرتے ہوئے اطلاقات کو فوری طور پر سوئچ کریں
یہاں ایک بونس ٹپ ہے. ڈاک کا استعمال کرتے ہوئے اس پر سختی سے مبنی نہیں ہے، لیکن یہ آپ کو فوری طور پر ڈیک کرتا ہے جیسے اطلاقات کے درمیان تیزی سے سوئچ میں مدد ملتی ہے. اگر آپ رکن سے منسلک ایک کی بورڈ استعمال کر رہے ہیں تو، آپ ایک اپ سوئچنگ مینو (macOS اور ونڈوز پر موجود اسی طرح کی طرح) لا سکتے ہیں، کی طرف سے:
- کلک کرناکمانڈر (یا ⌘) + ٹیب عین اسی وقت پر.
- بائیں اور دائیں تیر کی چابیاں یا کلک کرنے کے ذریعے اطلاقات کی فہرست کے ذریعے منتقل ٹیب پھر بھی کم ہو رہا ہے کمانڈر.
- ایک اپلی کیشن شروع کرنے کے لئے، کی بورڈ کے ذریعہ منتخب کریں اور پھر دونوں کی چابیاں جاری رکھیں.