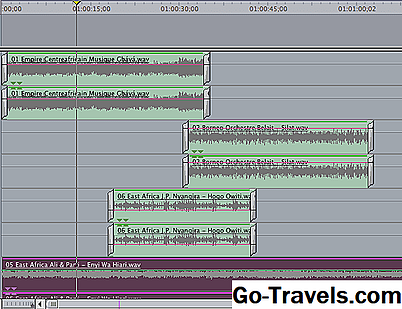کئی پاورپوائنٹ سلائڈ کے دوران موسیقی کھیلیں

حال ہی میں، ایک ریڈر کئی سلائڈوں کے دوران موسیقی چلانے میں مشکلات رکھتا تھا. انہوں نے موسیقار کو موسیقی پر کھیلنے کے لئے ایک حدیث بھی شامل کرنا چاہتا تھا، موسیقی کو اس پریزنٹیشن کے لئے محض آواز کے طور پر چھوڑ دیا.
"کیا ہوسکتا ہے؟" اس نے پوچھا.
جی ہاں، ایک ہی وقت میں یہ اور آڈیو کے اختیارات میں ترمیم کی جا سکتی ہے. آو شروع کریں.
کئی پاورپوائنٹ سلائڈ کے دوران موسیقی کھیلیں
پاورپوائنٹ 2010 نے یہ ایک آسان کام بنا دیا ہے. کچھ کلکس کے ساتھ، جب تک یہ ختم ہوجاتا ہے، جب تک آپ کی موسیقی بہت سی سلائڈز پر کھیلے گی.
- اس سلائڈ پر نیویگیشن جہاں موسیقی، آواز یا ایک اور آڈیو فائل رکھا جائے گا.
- کلک کریں داخل کریں ربن پر ٹیب.
- ربن کے دائیں اختتام پر، نیچے ڈراپ تیر تیر پر کلک کریں آڈیو بٹن. (یہ آپ کی آواز کا انتخاب کرنے کی اجازت دیتا ہے جو آپ شامل کرنا چاہتے ہیں.) اس مثال میں، ہم منتخب کریں گے فائل سے آڈیو ….
- اس جگہ پر نیویگیشن جہاں آپ نے اپنے کمپیوٹر پر صوتی یا موسیقی فائل کو بچایا ہے، اور اسے داخل کریں.
- سلائڈ پر منتخب صوتی فائل آئکن کے ساتھ، ایک نیا بٹن - آڈیو ٹولز ربن سے اوپر ظاہر ہونا چاہئے. پر کلک کریں پلے بیک بٹن، صرف کے تحت آڈیو ٹولز بٹن.
- دیکھو آڈیو کے اختیارات ربن کا سیکشن. بائیں جانب ڈراپ تیر تیر پر کلک کریں شروع کریں: اور منتخب کریں سلائڈ پر چلائیں.
صوتی فائل اب 999 سلائڈز، یا موسیقی کے اختتام کے لئے کھیلنے کے لئے مقرر کیا گیا ہے، جو بھی سب سے پہلے آتا ہے. اس ترتیب میں تبدیلی کرنے کے لئے، اگلے دو مرحلے پر عمل کریں.
02 کی 05پاورپوائنٹ میں موسیقی کی ترتیبات کے لئے کھلا حرکت پذیری پین

حرکت پذیری پین کا استعمال کرتے ہوئے موسیقی پلے بیک کے اختیارات کو سیٹ کریں
مرحلہ مرحلہ 1 میں، یہ غور کیا گیا تھا کہ جب آپ اختیار کا انتخاب کرتے ہیں سلائڈ پر چلائیں، 999 سلائڈ میں، ڈیفالٹ کی طرف سے موسیقی یا صوتی فائل کھیلے گی. اس ترتیب کو پاورپوائنٹ کے ذریعہ بنایا جاسکتا ہے کہ اس بات کا یقین کرنے سے پہلے کہ وہ انتخاب مکمل ہوجائے.
لیکن، فرض کریں کہ آپ موسیقی کے کئی انتخاب (یا کئی انتخابوں کے حصے) کو ڈھونڈنا چاہتے ہیں، اور چاہتے ہیں کہ سلائڈ کی صفوں کے بعد موسیقی کو روکنے کے لۓ روکا جائے. ان اقدامات پر عمل.
- سلائڈ پر نیویگیشن جس میں صوتی فائل آئکن شامل ہے.
- پر کلک کریں متحرک تصاویر ربن کی ٹیب.
- پر کلک کریں حرکت پذیری پین بٹن، میں اعلی درجے کی حرکت پذیری سیکشن (ربن کے دائیں جانب). The حرکت پذیری پین اسکرین کے دائیں طرف کھلے گا.
- اس کا انتخاب کرنے کیلئے سلائڈ پر صوتی آئکن پر کلک کریں. (آپ اسے بھی منتخب کریں گے حرکت پذیری پین .)
- منتخب کردہ موسیقی کے دائیں جانب ڈراپ ڈاؤن تیر پر کلک کریں حرکت پذیری پین .
- منتخب کریں اثر کے اختیارات … ڈراپ ڈاؤن فہرست سے.
- The آڈیو کھیلیں ڈائیلاگ باکس ظاہر کرتا ہے اثر ٹیب کے اختیارات، جو ہم اگلے مرحلے میں نمٹنے کے لئے کریں گے.
پاورپوائنٹ سلائڈز کی مخصوص تعداد پر موسیقی کھیلیں

موسیقی پلے بیک کے لئے سلائڈ کی مخصوص تعداد منتخب کریں
- پر کلک کریں اثر کے ٹیب آڈیو کھیلیں ڈائیلاگ باکس اگر یہ پہلے ہی منتخب نہیں کیا جاتا ہے.
- سیکشن کے تحت کھیلنا بند کریں داخلہ حذف کریں 999 اس وقت مقرر کیا گیا ہے.
- میوزک کھیلنے کے لئے مخصوص تعداد میں سلائڈ درج کریں.
- کلک کریں ٹھیک ہے ترتیب کو لاگو کرنے اور ڈائیلاگ باکس کو بند کرنے کے لئے بٹن.
- شارٹ کٹ کلیدی مجموعہ دبائیں شفٹ + F5 موجودہ سلائڈ پر سلائڈ شو شروع کریں اور اس بات کا یقین کرنے کے لئے موسیقی کی پلے بیک کو آزمائیں کہ آپ کی پیشکش کے لئے صحیح ہے.
پاورپوائنٹ سلائیڈ شو کے دوران صوتی آئکن کو چھپائیں

پاورپوائنٹ سلائیڈ شو کے دوران صوتی آئکن کو چھپائیں
ایک یقینی نشان ہے کہ یہ سلائڈ شو ایک شوکیا شوٹر کی طرف سے پیدا کیا گیا تھا، یہ کہ صوتی فائل آئیکن اسکرین پر پیشکش کے دوران نظر آتا ہے. اس فوری اور آسان اصلاح کی طرف سے بہتر پیش کنندگان بننے کے لئے صحیح سڑک پر حاصل کریں.
- سلائڈ پر صوتی فائل آئکن پر کلک کریں. The آڈیو ٹولز ربن کے اوپر بٹن ظاہر ہونا چاہئے.
- پر کلک کریں پلے بیک آڈیو ٹولز بٹن کے نیچے براہ راست بٹن.
- میں آڈیو کے اختیارات ربن کے حصے، کے علاوہ باکس کو چیک کریں شو کے دوران چھپائیں. آڈیو فائل آئیکن آپ کو، پیشکش کے خالق، ترمیم کے مرحلے میں نظر آئے گا. تاہم، شوز زندہ رہنے کے بعد سامعین اسے کبھی نہیں دیکھ سکیں گے.
پاورپوائنٹ سلائڈ پر آڈیو فائل کا حجم سیٹ تبدیل کریں

پاورپوائنٹ سلائڈ پر آڈیو فائل کا حجم سیٹ تبدیل کریں
پاور پاور سلائڈ پر آڈیو فائل کی حجم کے لئے چار ترتیبات موجود ہیں. یہ ہیں:
- کم
- درمیانہ
- ہائی
- گونگا
پہلے سے طے شدہ طور پر، آپ کو ایک سلائڈ میں شامل کردہ تمام آڈیو فائلوں کو کھیلنے کے لئے مقرر کیا جاتا ہے ہائی سطح یہ آپ کی ترجیح نہیں ہوسکتی ہے. آپ آڈیو فائل کی حجم کو آسانی سے تبدیل کرسکتے ہیں.
- اس کا انتخاب کرنے کیلئے سلائڈ پر صوتی آئکن پر کلک کریں.
- پر کلک کریں پلے بیک بٹن، صرف ذیل میں واقع ہے آڈیو ٹولز ربن کے اوپر بٹن.
- میں آڈیو کے اختیارات ربن کا سیکشن، پر کلک کریں حجم بٹن. اختیارات کی فہرست میں ڈراپ ظاہر ہوتا ہے.
- اپنا انتخاب بنائیں
میرے اپنے تجربے میں، اگرچہ میں نے منتخب کیا تھا کم اس اختیار کے طور پر، آڈیو فائل نے مجھے متوقع مقابلے میں زیادہ زور دیا. آپ کو صوتی پلے بیک کو مزید ایڈجسٹ کرنا پڑے گا، کمپیوٹر پر صوتی ترتیبات کو تبدیل کرکے، اس تبدیلی کو یہاں بنانے کے علاوہ. اور - مزید نوٹ کے طور پر - آڈیو ٹیسٹ کرنے کے لئے یقینی بنائیں پریزنٹیشن کمپیوٹر ، اگر یہ پیشکش تخلیق کرنے کے لئے استعمال کیا جاتا ہے اس سے مختلف ہے. مثالی طور پر، اس جگہ پر یہ ٹیسٹ کیا جائے گا جہاں پیشکش کی جائے گی.